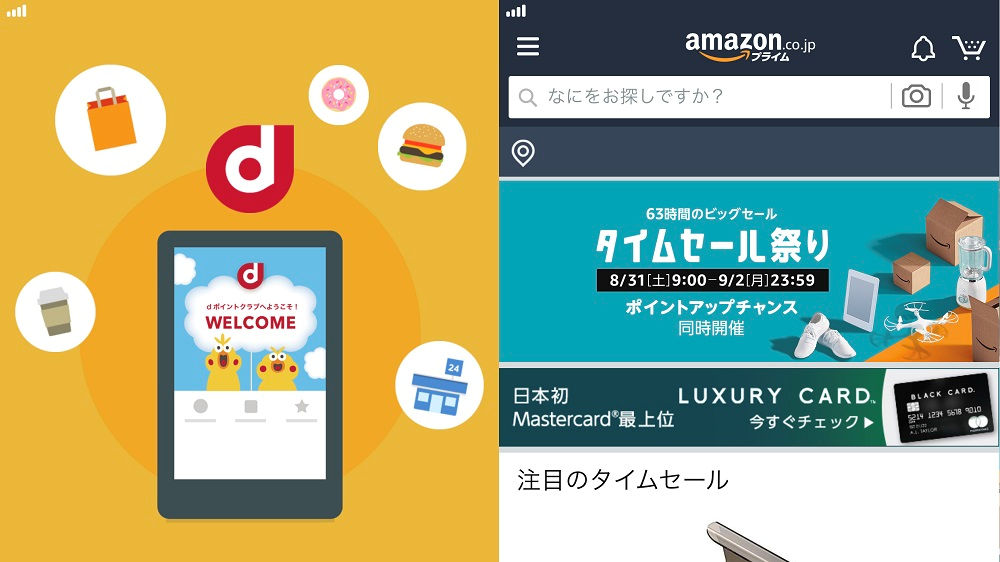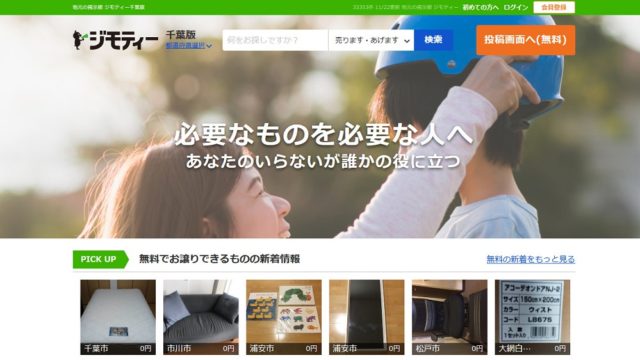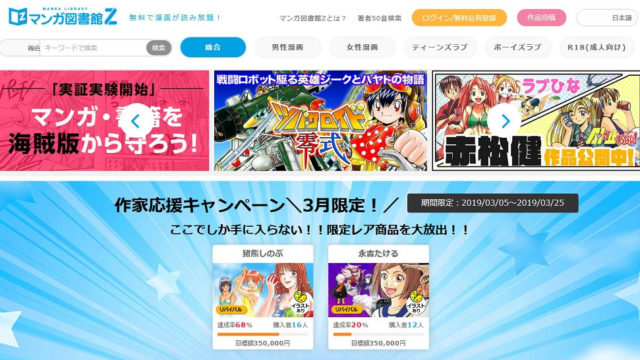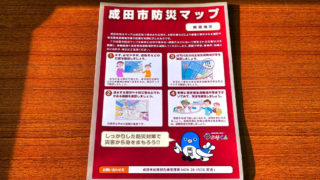dポイントは、docomoの契約時などにかなり多くのポイントが貰えます。
貯まっているポイント額がまとまっているだけに、dポイントをどこで消化したら良いのか?迷う人も多いと思うんです。
2018年12月1日から、Amazonの支払い方法で、docomoの「d払い」を選ぶことができ、同時にdポイントも利用可能となっています!
制度的には非常に便利になりましたが、dポイントをAmazonで利用可能にするまでの(1)設定方法がちょっと複雑です。
そしてもう一つ、設定が完了しても、dポイントをAmazonで使う際の仕様、(2)使い方もちょっと特殊なんです…。
dポイントをAmazonで間違いなく使うためには、(1)設定方法と(2)使用上の注意点の両方を把握する必要がある、と思います。
dポイントのAmazonでの使い方と注意点を解説しますね!
【全体の流れ】dポイントをAmazonで利用可能にするまで
2018年12月1日から、Amazonの支払い方法で、「docomo」の「d払い」を選ぶことができるようになりました。同時に、dポイントも利用可能となっています。
dポイントをAmazonで利用できるようにするまでの流れは、大きく2段階です。
- dポイント側の設定:「充当方法の設定画面」で、dポイントを利用可能にする
- Amazon側の設定:「d払い/docomo(携帯決済)」を利用可能にする
重要なのは、(1)の「dポイント側の設定」を先に行っておくということ!
(1)のdポイント側の設定をせずに、(2)の「d払い/docomo(携帯決済)」を利用可能にしてしまうと、dポイントが使われること無く、全額携帯料金との合算となってしまいます。
次からは、それぞれの設定方法を解説して行きますね。
【dポイント側の設定】でdポイントを利用可能にする
まず最初に、dポイント側の設定を変更します。
初期段階では、dポイントは「利用しない」にチェックが入っているので、これを利用可能に変更する必要があるのです。
docomo、dポイント側の設定にはいくつかのアクセスルートが設けられているのですが、代表的な2つの方法を解説します。
ルート①:「充当方法の設定画面」でdポイントを利用可能にする
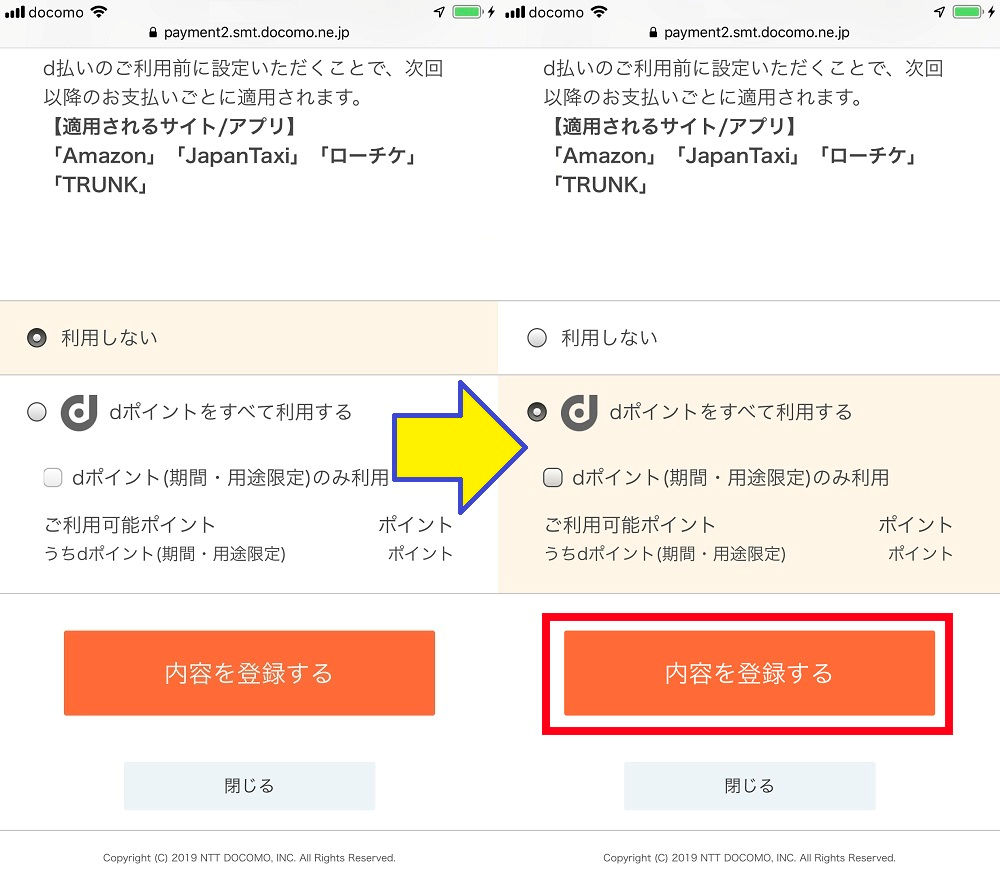 デフォルトは「利用しない」なので、これを「dポイントをすべて利用する」に変更。
デフォルトは「利用しない」なので、これを「dポイントをすべて利用する」に変更。承諾メール等を介さなくて済むので、基本的におすすめのルートはこちらです。
初期設定の画面は左、「利用しない」にチェックが入っていることが分かりますね。
これを、「dポイントをすべて利用する」にチェックを入れて変更します。
もし、期間・用途限定のdポイントのみを利用したいのであれば、合わせて「dポイント(期間・用途限定)のみ利用」にもチェックを入れておけばOKです。
ちなみに、「dポイントをすべて利用する」だけにチェックを入れた状態の場合も、期間限定のdポイントから先に消化される仕様となっています。
最後に「内容を登録する」を忘れずにタップしてください!
変更画面への入口のリンク先はこちらです。
ルート②:「ご利用明細の設定画面」でdポイントを利用可能にする
 『ご利用明細』画面にて、「dポイントの利用設定」をタップ、さらに「d払いのdポイント・ドコモ口座残高の利用設定へ」をタップします。
『ご利用明細』画面にて、「dポイントの利用設定」をタップ、さらに「d払いのdポイント・ドコモ口座残高の利用設定へ」をタップします。『ご利用明細』画面からも、dポイントの利用設定を変更することができます。
『ご利用明細』画面に入り、「継続課金・履歴一覧・dポイントの利用設定」をタップすると、画面が下にスクロールします。
そこで「d払いのdポイント・ドコモ口座残高の利用設定へ」をタップします。
ここでdポイントの利用設定を行うと、ご利用承諾メールが配信されてきますので、指定のURLをタップすると設定が完了します。
変更画面への入口のリンク先はこちらです。
【Amazon側の設定】でd払いを利用可能にする
次に、Amazon側の設定を変更します。
初回利用の際には、dポイント側とAmazon側の紐づけが必要になってくるのですが、ここが設定上の難関ポイントです。
あわてずに、ゆっくり確認しながら対応すれば必ず設定できますので、安心してくださいね。
次から手順を説明して行きます。
Step1:事前準備は2点
- スマホで設定変更する場合はWiFiではなく「4G接続」にしておく
- ドコモの「spモードパスワード(4桁)」を確認しておく
事前準備として、この2つは覚えておいてください。
dポイント側とAmazon側の紐づけの際に、ドコモ回線(spモード)で通信する必要があるので、WiFi接続になっている人は一旦切って4G接続にしておきましょう。
また、承諾処理をするのにドコモの「spモードパスワード(4桁)」の入力を求められます。
これまでにspモードパスワード(4桁)の設定をしたことが無い人は、初期状態は「0000」となっています。不安がある人は、あらかじめ変更しておくと良いでしょう。
Step2:Amazonのアカウントサービス設定を変更
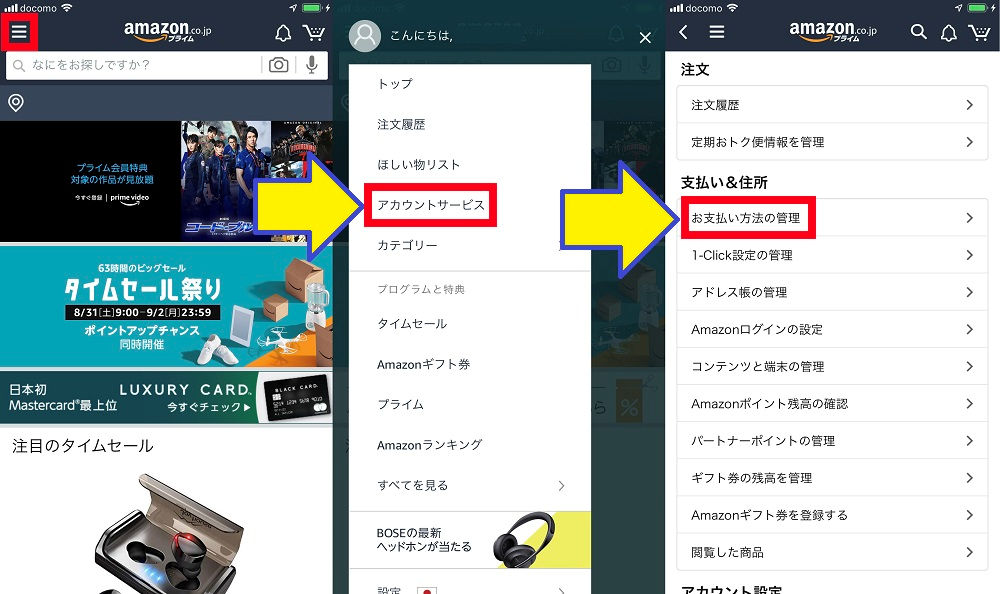 まずは、左上三本線の「設定」を開いて「アカウントサービス」から「お支払い方法の変更」に入ります。
まずは、左上三本線の「設定」を開いて「アカウントサービス」から「お支払い方法の変更」に入ります。Amazon側の設定については、3画面ずつ区切って解説しますね。
Amazonアプリからの設定事例ですが、まずは、左上三本線の「設定」を開いて「アカウントサービス」から「お支払い方法の変更」に入ります。
 「お支払い方法の追加」を選んで、「docomo(携帯決済)」を追加、アカウント認証画面で承諾処理します。
「お支払い方法の追加」を選んで、「docomo(携帯決済)」を追加、アカウント認証画面で承諾処理します。「お支払い方法の変更」に入ったあとの処理が重要です。
- まずは「お支払い方法の追加」から「docomo(携帯決済)」を追加
- 「docomo(携帯決済)」の「アカウントを認証」をタップし
- 開いた認証画面をスクロールして、spモードパスワードを入力
- 最後に「承諾する」ボタンをタップして完了!
「ドコモの決済サービスに関するおトクな情報のメール配信を希望する」これはdポイントの利用には影響しないので、お好きなように選んでOKです。
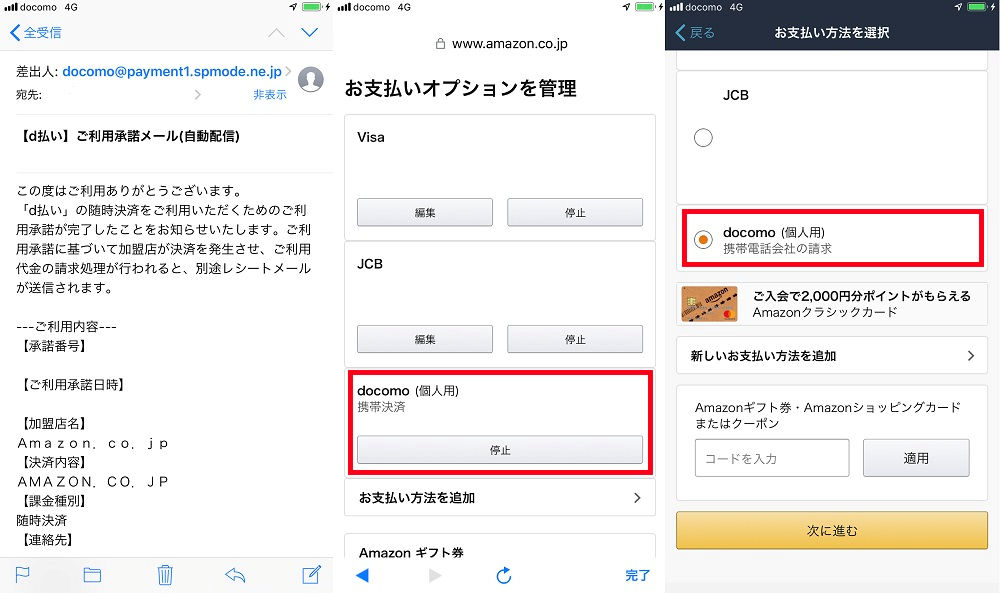 受理後、承諾メールが配信されます。すると「docomo(携帯決済)」が使用可能になります!
受理後、承諾メールが配信されます。すると「docomo(携帯決済)」が使用可能になります!「承諾する」を押すと、確認のための自動配信メールが送られてきます。
この状態になるともう一連の手続きは完了していて、「アカウントサービス」から「お支払い方法の変更」を確認しても、「docomo(携帯決済)」が使用可能になっています。
実際にAmazonでショッピングする際にも、「docomo(携帯決済)」が使用可能になっていることが分かりますね。
【必見】dポイントをAmazonで使う際の注意点
ここまでの手続きが終われば、dポイントがAmazonで利用可能になっています。
ただし!Amazonの仕様がちょっと特殊なので、初めてdポイントをAmazonで利用する場合の注意点を解説しておきますね。
注意点①消費ポイント数などの確認画面はありません
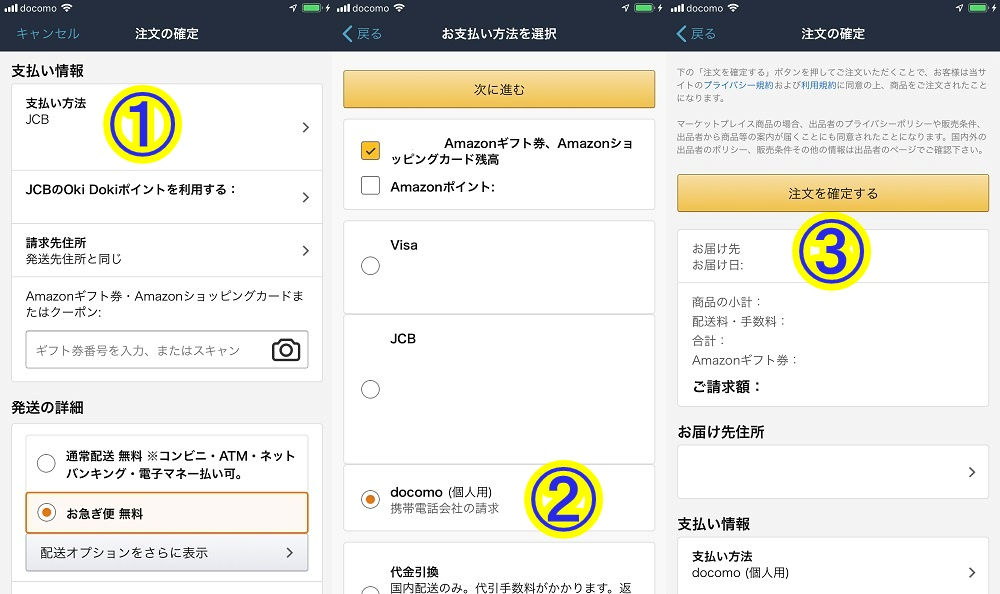 消費ポイント数などの確認画面は出てきません…。
消費ポイント数などの確認画面は出てきません…。dポイントをAmazonで使う際には、購入する商品を選択・カートインした後の、決済の流れはこのようになります。
支払方法は既にデフォルト設定されているものがあれば、それが優先表示されます。(写真の例ではJCBカードがデフォルト設定となっています)
- 「支払方法」部分をタップして開き
- 「docomo(携帯決済)」を選択
- 最後に「注文を確定する」をタップして完了
この流れになるのですが、消費ポイント数などの確認画面は出てこないんです!
最初はかなり戸惑うと思うのですが、現状この仕様となっています。
「docomo(携帯決済)」を選択しておけば、保有しているdポイントのうち、期間限定ポイントの期限に近い順から順番に使われますので、その点は安心して大丈夫です。
Amazonの決済画面からは、dポイントの保有量が確認できないため、別途dポイントアプリなどを導入して置いて、決済前にdポイント残高を確認するようにした方が良いと思います。
注意点②dポイントではAmazonギフト券などは購入できません
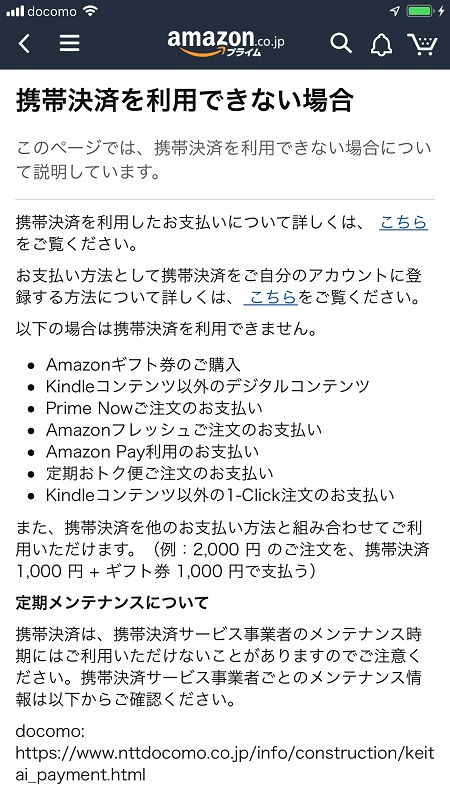 dポイントではAmazonギフト券などは購入できません!
dポイントではAmazonギフト券などは購入できません!dポイントは、Amazonで販売する全ての商品に利用できるわけではありません。
dポイント利用は、携帯決済(d払い)の一部となるので、携帯決済が認められていない商品区分については、dポイントも利用不可能ということになります。
特に「dポイントではAmazonギフト券を購入することが出来ない」、これはかなり重要な制限事項となりますのであらかじめ把握しておきましょう!
dポイントのAmazonでの使い方を解説!【設定方法と使用上の注意点、両方を把握する必要アリ】まとめ
dポイントのAmazonでの使い方を解説してきましたが、いかがでしたか?
- 2018年12月1日から、Amazonの支払い方法で、docomoの「d払い」を選ぶことができ、同時にdポイントも利用可能となっています。
- dポイントをAmazonで使うためには、dポイント側と、Amazon側の両方でそれぞれ利用設定する必要があります。
- 利用設定が完了しても、Amazon側で消費ポイント数の確認画面が出てこないなど、若干特殊な仕様になっています。
- dポイントをAmazonで使う場合には、Amazonギフト券など一部購入不可能な商品区分があることも把握しておきましょう。
- dポイントがAmazonで使えるようになると非常に便利ですが、初めて利用する場合は、当記事を十分読んでから進めることをおすすめします。
dポイントは、docomoの契約時・更新時などにかなり多くのポイントが貰えるので、ポイント残高としてはかなりの額が貯まりますよね。
dポイントがAmazonで使えるようになると非常に便利なのですが、設定方法とともに、Amazon側の仕様も若干特殊なのがすごく惜しい感じです。
一度使い始めてしまえば問題なく利用できるのですけれども…。
初めて利用する場合には絶対に利用ガイドが要る!
そう思って、今回の解説記事を用意してみました。
dポイントをAmazonで使う際に、今回の記事がお役に立てたら嬉しいです♪