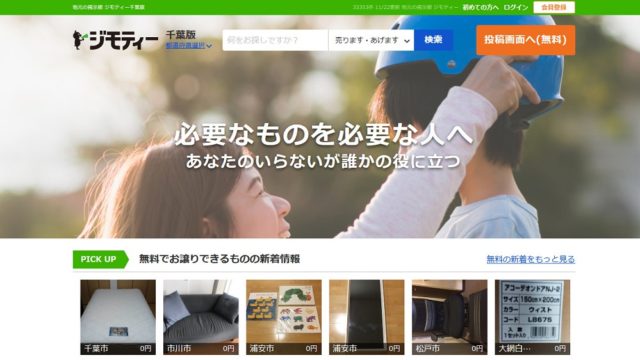個人でも、PayPal(ペイパル)のビジネスアカウントに登録すれば、簡単にクレジットカードで支払ってもらうことが可能になります。
クレジットカードで支払ってもらうことが可能になったら、ぜひ活用したいのが定期支払の仕組みです。
「月謝」とか「月会費」などの定期的な支払いを受ける時に、支払う側・受け取る側、どちらにとっても非常に便利です。
PayPal(ペイパル)で定期支払を導入する方法を解説します!
PayPal(ペイパル)のビジネスアカウント登録は前回参照
まず、そもそもPayPal(ペイパル)のビジネスアカウントの登録方法(口座開設方法)については、前回の記事を参照してください。
今回の解説記事は、PayPal(ペイパル)のビジネスアカウントへの登録が完了していることが前提となります。

PayPal(ペイパル)の定期支払の設定方法
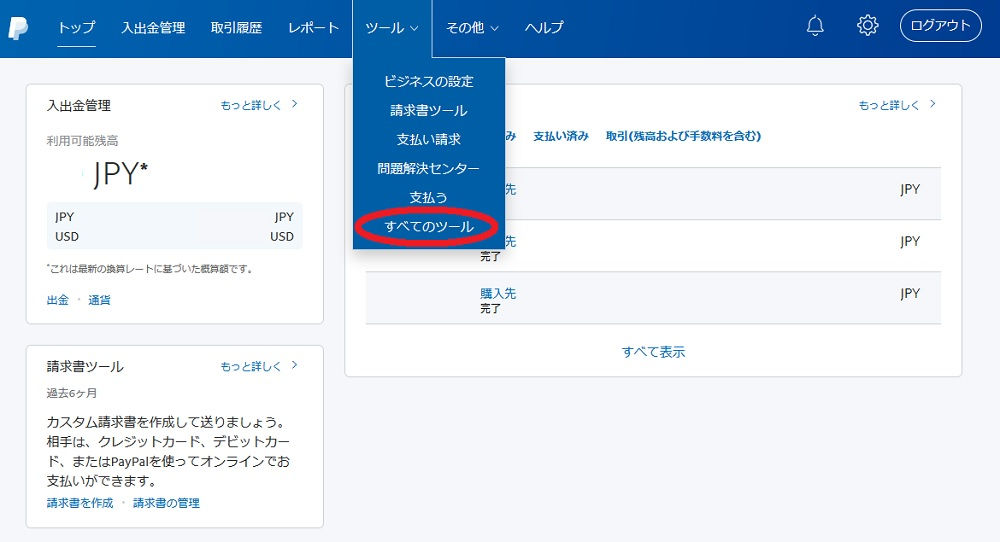 PayPal(ペイパル)の管理画面
PayPal(ペイパル)の管理画面PayPal(ペイパル)で定期支払を設定する方法は非常に簡単です!
まずはPayPal(ペイパル)の管理画面にログインして、ツールから「すべてのツール」に進んでください。
PayPal(ペイパル)の決済ボタン作成機能を活用
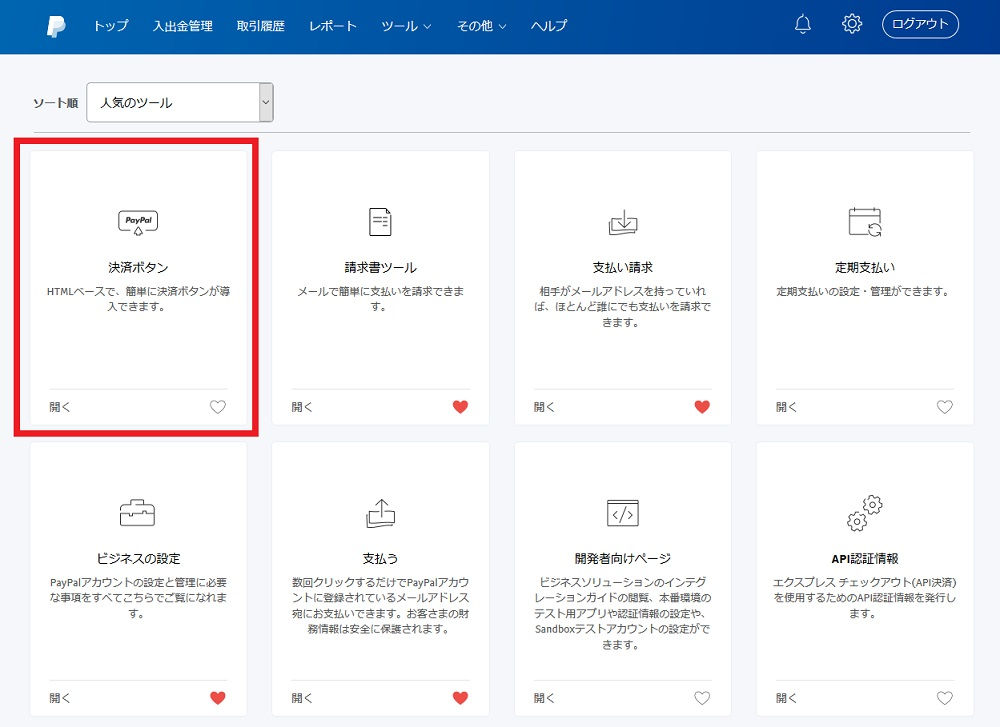 「すべてのツール」が開いた画面
「すべてのツール」が開いた画面「すべてのツール」画面を開いたら、「決済ボタン」を選びます。
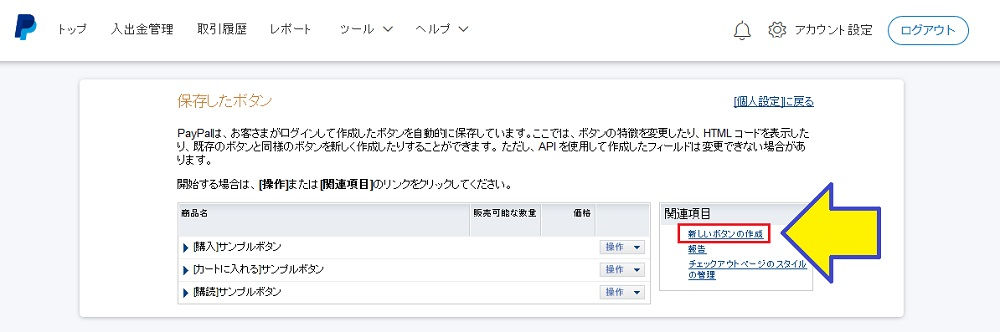 「新しいボタンの作成」を選択
「新しいボタンの作成」を選択「決済ボタン」の作成画面に入ったら、「新しいボタンの作成」を選択します。
PayPal(ペイパル)の決済ボタン作成機能【手順解説】
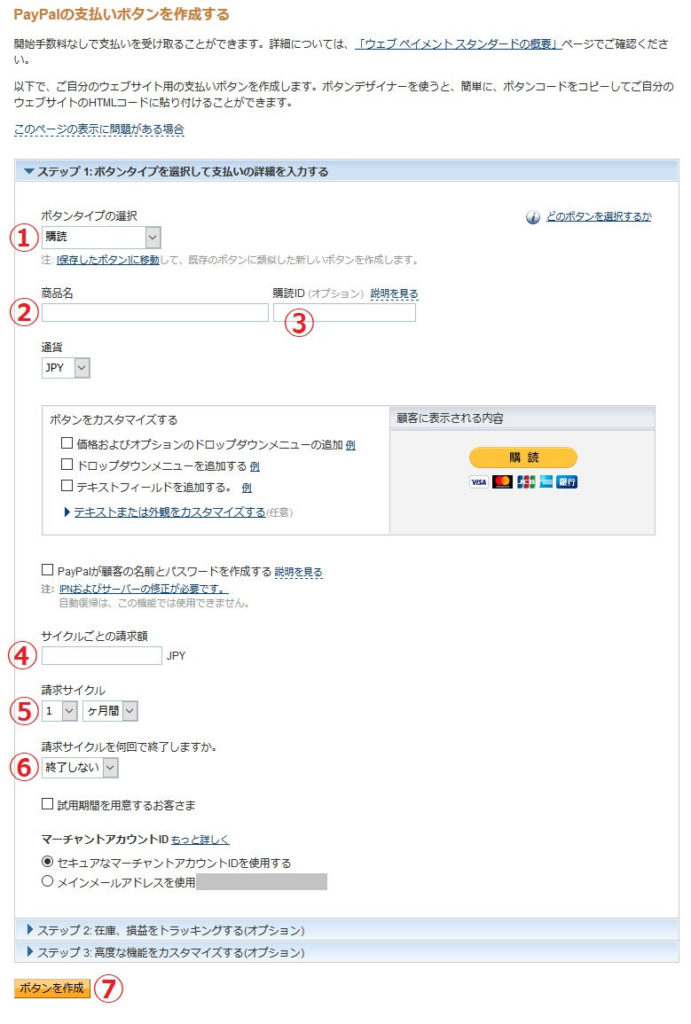 「PayPalの支払いボタンを作成する」メイン画面
「PayPalの支払いボタンを作成する」メイン画面「PayPalの支払いボタンを作成する」画面が開いたら、ここで登録・編集を行います。
ボタンを作成する、という名前が付いた画面ですが、ボタン作成以外にも使用できますので安心して下さい。
基本的に、入力が必要なのは画像に①~➆の数字を記した部分です。順に解説します。
①まずは「購読」を選択
- ショッピングカート
- 今すぐ購入
- 購読
この3つの選択肢がプルダウン表示されますが、「購読」を選びます。
実際に何か購読してもらうものが必要という意味では無く、月謝とか月会費など、実体としてのモノが無いケースでは、すべて「購読」を使うと考えておけば良いです。
②「商品名」を入力
これはお好きな名前をつければOKです!
③「購読ID」を入力
単純に「0001」などの番号を振っておけばOKです!
④「サイクルごとの請求額」を入力
ここに1回につき請求する金額を入力します。
➄「請求サイクル」を設定
左側の数字は「1~30」まで、右側の時間の単位は「日・週・月・年」が選択可能です。両方を組み合わせて、請求サイクルを設定します。
例えば、1か月ごとに1回請求する場合には、数字は「1」、期間は「ヶ月間」にします。
⑥「終了までの回数」を設定
ここでは「1~30」までの数字が選択可能です。
終了期間が決まっていない場合は「終了しない」を選択しておけばOKです。支払う人が解約設定しない限りは、定期支払のサイクルが続くことになります。
「1~30」までの数字を選択した場合は、その回数分の支払いが行われると完了となり、以降の請求は行われません。
これを応用して、数字で「1」を選択しておけば(定期支払でない)一回限りの支払いにも応用可能となるわけです。
➆「ボタンを作成」を押して完了
最後に「ボタンを作成」を押して登録完了です。
ここまで終えると、定期支払をしてもらう仕組み自体は完成したことになります。
あとはそれをどのように支払ってもらう人に伝えるのか?その部分を次に解説します。
PayPal(ペイパル)の決済ボタンを利用する方法
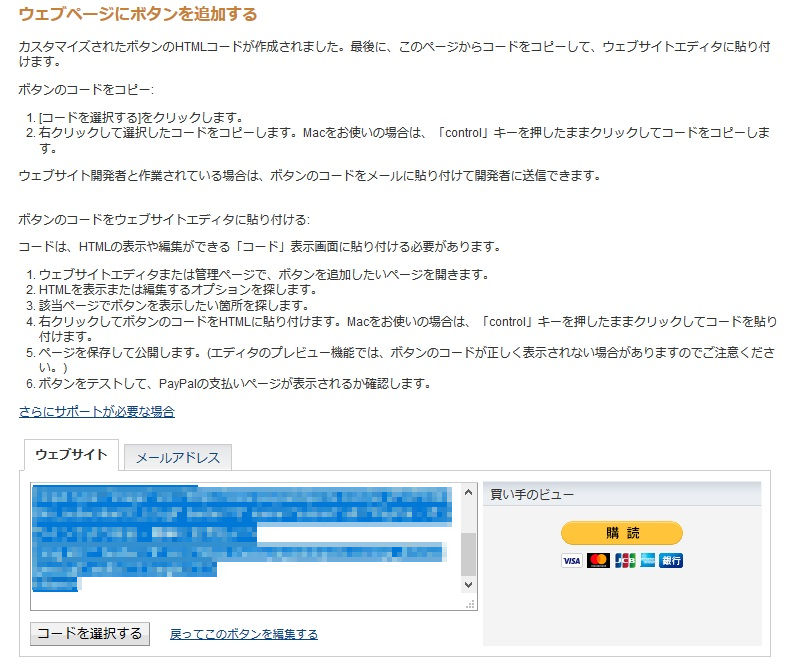 「ウェブページにボタンを追加する」画面
「ウェブページにボタンを追加する」画面「ボタンを作成」を押して定期決済のサイクル登録が完了すると、「ウェブページにボタンを追加する」画面が開きます。
画像を見ると、2種類のタブがあることが分かると思います。
- ウェブサイト:ブログなどに貼る場合はこのコードをコピー
- メールアドレス:メールでURLを送る場合にはこのコードをコピー
ウェブサイトに決済ボタンを埋め込む場合
自分が運営しているブログなどに、決済ボタンを埋め込む場合は「ウェブサイト」タブの下に表示されるコードをコピーして貼り付ければOKです。右側に見えているのが、埋め込み後のプレビューですね。
※各ブログサービスの操作方法は各自でお調べください。
メールで決済リンクを伝える場合
単純にメールなどで決済用のURLを伝えることも可能です。この場合は、「メールアドレス」タブの下に表示されるURLを伝えればOKです。
ブログ運営とかをしていなくても、相手にURLさえ伝える手段があれば利用可能なので非常に便利です。
【参考】支払い側からの見え方
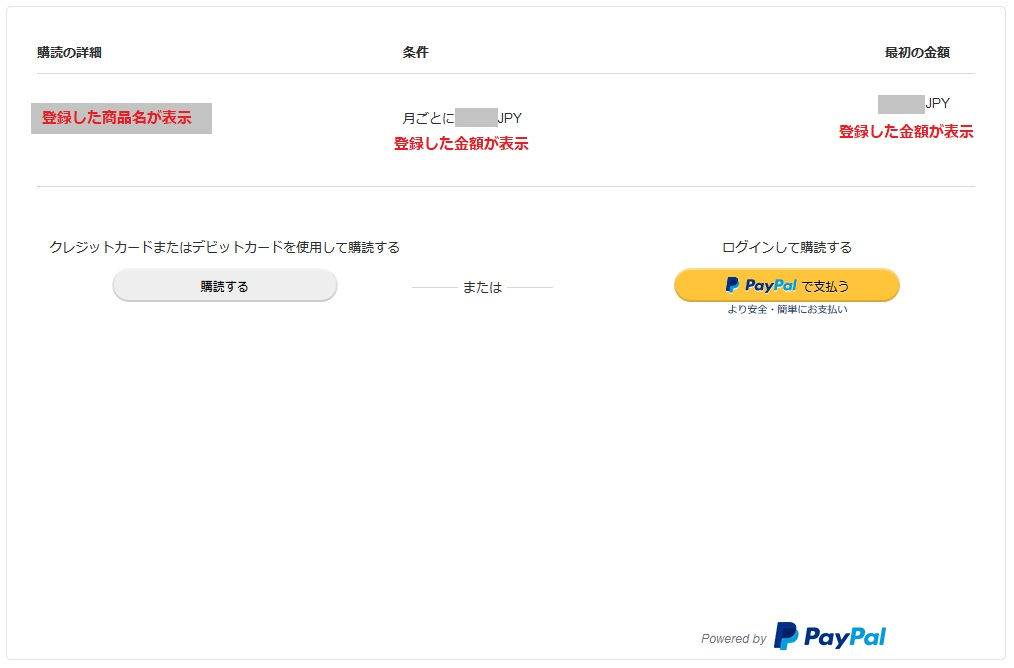 「決済ボタン・決済用URL」のあとに表示される画面
「決済ボタン・決済用URL」のあとに表示される画面「決済ボタン」または「決済用URL」を伝えた相手・支払う側からは、PayPal(ペイパル)の決済画面はこのように見えます。
PayPalアカウントを持っている人は右側「PayPalで支払う」から、それ以外の人は左側「購読する」から進みます。
クレジットカードで決済する場合には、住所などの個人情報を入力する必要があります。
PayPal(ペイパル)経由で支払いを受ける場合は、クレジットカード番号や氏名住所などの個人情報はPayPal(ペイパル)側の管理となり、支払い時・受取り時ともに利用者には伝わらない仕組みになっているので安心です。
PayPal(ペイパル)の定期支払の確認方法【旧】
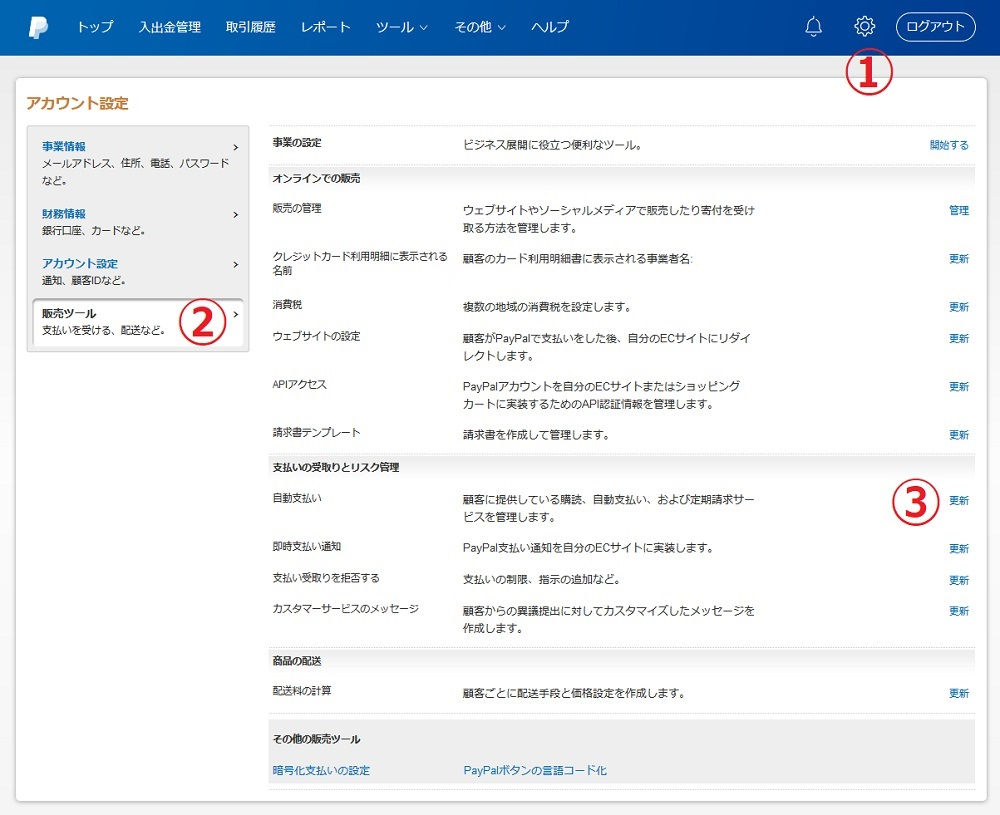 アカウント設定の販売ツール「自動支払い」で支払い状況を確認
アカウント設定の販売ツール「自動支払い」で支払い状況を確認最後に、PayPal(ペイパル)で定期支払を設定したものが、実際に支払われているかどうか、確認する方法を解説しておきますね。
PayPal(ペイパル)の管理画面から、次の順番で進んでください。
- 画面右上の歯車を押して「アカウント設定」を開く
- 「販売ツール」を開く
- 「自動支払い」項目の「更新」を押す
これで支払い状況が確認できます!
※2019年8月25日更新:PayPalの管理画面の仕様が変更されているようです。次から最新の確認方法を解説します。
PayPal(ペイパル)の定期支払の確認方法【新】
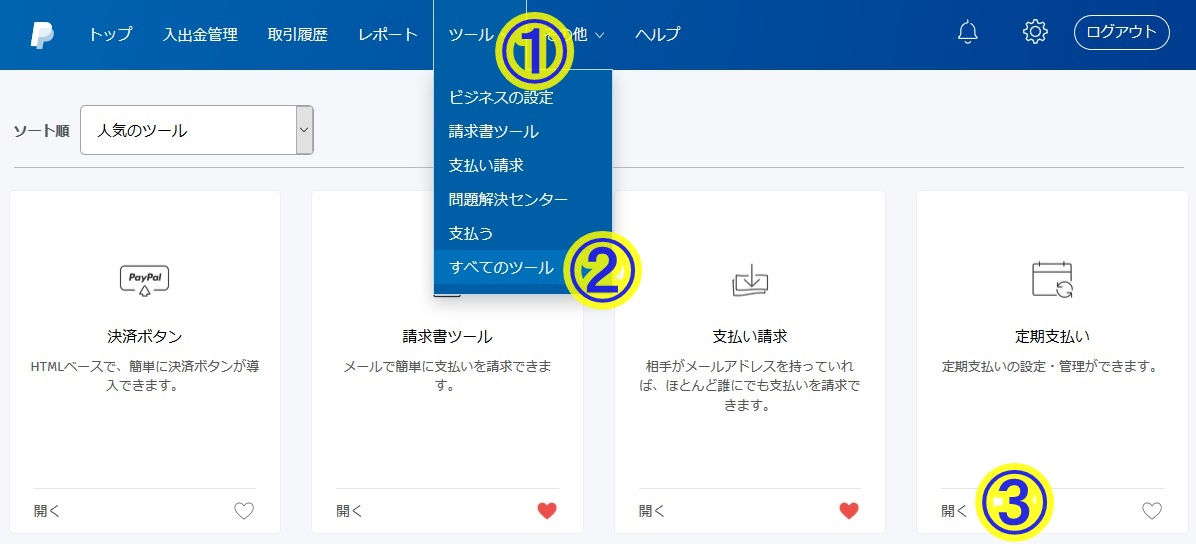 ツール>すべてのツール>定期支払、「開く」で確認できます!
ツール>すべてのツール>定期支払、「開く」で確認できます!PayPalの管理画面の仕様が変わったようで、アカウント設定から「販売ツール」を開くことができなくなっていました。
2019年8月25日時点での確認方法を追記しておきます。
- 管理画面から「ツール」を選択
- そのなかの「すべてのツール」を選択
- 開いた画面で、定期支払いの「開く」を選択
これで確認することができます!
個人がクレジットカードで支払ってもらう方法【PayPal(ペイパル)で定期支払を導入する方法】まとめ
PayPal(ペイパル)で定期支払を設定する方法について解説してきましたが、いかがでしたか?
- PayPal(ペイパル)は定期支払の設定ができるので、月謝とか月会費などの定期的な支払いを受ける時に活用すると非常に便利です。
- PayPal(ペイパル)で定期支払を設定するためには、前提として、ビジネスアカウントに登録しておく必要があります。
- PayPal(ペイパル)で定期支払を設定する場合、「決済ボタン」の作成機能を活用するのがもっとも便利です。
- 「決済ボタン」作成後に、「決済用URL」を取得することができるので、URLを伝える手段さえあれば相手に定期支払を請求することが可能となります。
- もちろん定期支払利用時にも、PayPal(ペイパル)経由でクレジットカード支払いを利用することができます。
PayPal(ペイパル)は、インターネット上で、個人が支払いだけでなく、受取りにも利用できる決済サービスとして非常に便利です。
PayPal(ペイパル)のビジネスアカウントに登録して、定期支払の利用方法を覚えておくと、色々な場面で活用することができます。
決済用のURLを伝える手段さえあれば利用できますし、支払い履歴も残りますので、お金のトラブルを回避する手段としても非常に有効だと思います。
ぜひPayPal(ペイパル)を活用して見てください!